Window 11 released
Windows 11 is supposed to be the biggest and best version of Windows yet, but it can be slow at times. In this article, we are going to see how to take Windows 11 to the next level.
Windows 11 is the latest operating system from Microsoft, and it offers users many exciting new features. However, upgrading can become sluggish for some users. If you recently upgraded to Windows 11 and your PC performance is frustratingly slow, try the tips below.
You don’t have to regret upgrading to Windows 11 just because your PC seems to run slower. Performance loss is often the result of unnecessary temporary files and unused programs. So there are a lot of things you can do to make Windows 11 faster.
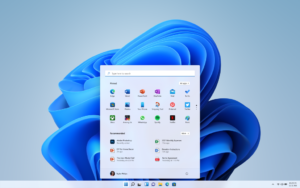
Free up storage space
If your PC is running out of storage space on the system disk, this may be the cause of its slowdown. Here’s how to free up storage space and speed up Windows 11:
Launch the Start menu, search for Settings, then click the icon to access Settings.
Select System from the sidebar, then click the tab labeled Storage.
Click Temporary Files, and you’ll see a list of temporary files in different folders on your PC.
Go through the list and select the items you think are unnecessary. You can delete the Windows Update Cleanup files and any unnecessary files from the Downloads folder.
Once you have made your selection, click Delete Files.
Return to the Storage section and delete unnecessary files in other categories as well. Be careful not to delete essential system files.
Restart your system for the changes to take effect.
Delete all unused apps
It is very common that many unused programs are installed on your computer. Software that may have been installed without your knowledge as part of a bundled installation or programs that you no longer need should be uninstalled. Removing these unnecessary programs can have a significant impact on your PC’s speed.
To remove unnecessary programs on your Windows 11 system:
Launch the Start menu, search for Settings, then click the icon to access Settings.
Select Apps from the sidebar, then click the tab labeled Apps & Features.
Scroll through the list of installed programs, and when you want to remove a specific program, select the three-dot icon and click Uninstall.
After removing unnecessary programs, restart your PC.
We always aspire to inform you of all that is new and useful, follow us
On our website, click here
Our YouTube channel, click here
Defrag hard drives
Defragmentation is basically rearranging the files on your hard drive (or SSD) so that the operating system can reconcile related data. This effectively improves memory access times and makes your Windows 11 run faster.
To defragment disks on your Windows 11 PC:
Launch the Start menu, search for Defragment and Optimize Drives.
In the list of drives, select your primary drive and click the Optimize button.
Wait for the process to complete, then repeat the above steps with the other disks.
Once you have defragmented the drives, restart your PC for the changes to take effect.
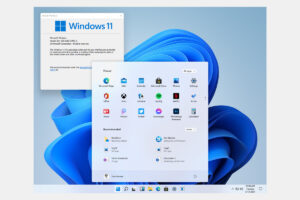
Note: Microsoft does not recommend using Windows 10Debloater to uninstall programs and services.
Launch Windows PowerShell through the Start menu as administrator.
Type the command below; press Enter to download the necessary package and automatically create a system restore point.
Turn off visual effects
Windows 11 has lots of UI elements that make the interface more attractive and appealing. Changing some Windows 11 visual effects and animations can make your system much faster.
Here’s how to adjust visual effects and animations in Windows 11:
Launch the Start menu, search for Visual Effects, and select the best match.
Disable transparency effects and animation effects using the toggle buttons.
Launch Advanced System Settings from the Start menu.
In the System Properties dialog box, click the Advanced System Settings tab, then select Settings under the Performance heading.
On the Visual Effects tab, select Adjust for best performance.
If you want to enable certain effects, you can click Custom Settings and choose the options individually.
Once you have made your settings, click Apply, then OK.
Disabling visual effects will impact the visual appearance, but these aesthetic effects consume valuable system resources that you can best utilize on an older computer.
Finally, here is how to download the application

